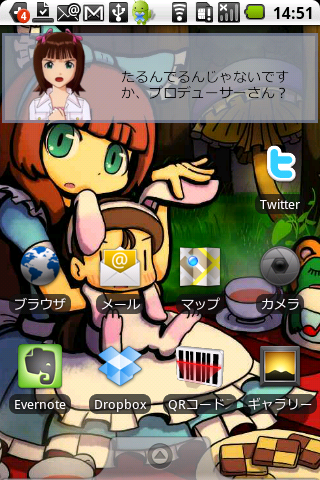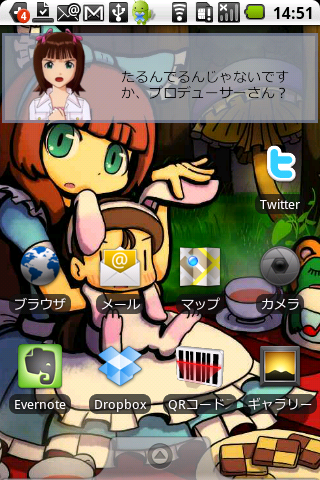
GDD Phoneは、非力なためAndroid1.6から公式ROMアップデートは期待できないのですが、2.1系ROMでもCM5が爆速と聞いたので試しに入れてみました。
結果、GDD Phoneでもかなり実用速度でした。
インストールは多少面倒だけど、その分遊べるのでもてあましている人は試しにやってみるのオススメ。
インストール手順を簡単に書いておきます。
多分、他の方法もあるような気がします。
前提としてAndroidSDKやらfastbootなどは母艦に導入済みとします。
以下は母艦はMacとして説明します。
1. 公式1.5に戻す
公式1.6のROMを入れていたので一旦1.5に戻します。
GDDJのページからAndroid 1.5のシステムイメージ(ダウンロードページの記述は違いますがダウンロードされるファイル名はsigned-jdd-img-150785.zipです)を入手しておきます。
端末を母艦にUSB接続しROMを更新します。
# fastboot-mac erase userdata
# fastboot-mac erase cache
# fastboot-mac update signed-jdd-img-150785.zip -w
うまくいけば勝手に再起動します。
これで、1.5に戻りました。
2. 1.6+rootedに更新する
1.6のROMでrootになれるようにします。
GDDJのページからAndroid 1.6のリカバリイメージ(signed-jdd-ota-14721.zip)を入手しておきます。
次に、コムギドットネットさんによるパッチota1.6su_patch.zipをダウンロード。
それぞれ解凍したらota1.6su_patch.zipのファイル群をsigned-jdd-ota-14721.zipにコピーします。
# cp -r ota1.6su_patch/system/. signed-jdd-ota-14721/system/.
次に、blogSetomitsさんによるパッチを入手してsigned-jdd-ota-14721.zipのファイルを上書きします。
まず、update-scriptを入手します。
これには少し手を加えます。
エディタなどで71行目から261行目のsymlinkの各エントリを置換します。
具体的には、symlinkの第一引数、SYSTEM:xbin/busybox を busybox に置換してください。
SYSTEM:xbin/ がいらないってことです。
置換したら保存して、signed-jdd-ota-14721/META-INF/com/google/android/update-script に上書きコピー。
続いて、updater-script を入手して、これはそのまま signed-jdd-ota-14721/META-INF/com/google/android/updater-script にコピーします。
で、更新した signed-jdd-ota-14721 を再度zipします。
:signed-jdd-ota-14721# zip -r update.zip META-INF boot.img radio.img system
次に、このzipを署名するため Auto-sign.zip をここからダウンロード。
解凍したら、Auto-sign ディレクトリに update.zip をコピーして(元々Auto-signに入っているupdate.zipは消す)、以下を実行。
:Auto-sign# java -jar signapk.jar testkey.x509.pem testkey.pk8 update.zip update_signed.zip
署名済みの update_signed.zip を端末のSDに転送。
:Auto-sign# adb push update_signed.zip /sdcard/update.zip
転送し終ったら一度電源を切ります。
で、HOMEボタン+電源ボタンで起動してリカバリモードで起動します。
ビックリマークが表示されたらもう一度HOMEボタン+電源ボタンを押します。
メニューが表示されるので、
apply sdcard:update.zip [Alt+S]
をトラックボールで選択してクリック。
更新が始まります。
更新が終わったらメニューで、
reboot system now [Home+Back]
を選んで再起動します。
再起動したら、
# adb shell
$ su
#
とsuできたらOK。
3. リカバリツールRA-sapphireを使ってSDカードの準備
カスタムリカバリツールのRA-sapphireをここから入手します。
たくさんファイルがありますが、recovery-RA-sapphire-v1.6.2G.imgを使います。
Gシリーズならどれでもいいです。
適用の仕方はいろいろありますが、fastbootがオススメ。
一度電源を切って、BACKボタン+電源ボタンで起動します。
これでFASTBOOTモードで起動します。
起動したら、母艦から
# fastboot-mac flash recovery recovery-RA-sapphire-v1.6.2G.img
してリカバリツールを適用。
MENUボタンで一度電源を切り、HOMEボタン+電源ボタンで起動してリカバリモードで起動します。
起動すると、RA-sapphireのメニューが表示されます。
以降の操作はSDをフォーマットしてしまうので、必要なものがあればあらかじめバックアップしておいてください。
Partition sdcard -> Partition SDを選択してSDを再構成します。
swap、ext領域のサイズをそれぞれ指定します。
64M, 512Mをそれぞれ指定します。
これはお好みでいいです。
swapはまんまswapとして使えて、ext領域はアプリのインストールなどに使えます。
余りは普通のFAT領域として利用できるので、音楽データなどに使えます。
領域の確保か終わったら、メニューでext領域をext2->ext3、ext3->ext4に順次変換します。
これでSDの再構成は終り。
BACKボタンで最初のメニューまで戻り、一番上のアイテムを選んで再起動します。
4. CM5のインストール
ここから update-cm-5.0.7-DS-test2.signed.zip と gapps-ds-ERE36B-signed.zip をダウンロードします。
gapps-ds-ERE36B-signed.zip は、Webページ上違う名前(EPE54B)で書かれていますが、落とすと gapps-ds-ERE36B-signed.zip です。
これらをSDカードに入れます。
# adb push update-cm-5.0.7-DS-test2.signed.zip /sdcard/update-cm-5.0.7-DS-test2.signed.zip
# adb push gapps-ds-ERE36B-signed.zip /sdcard/gapps-ds-ERE36B-signed.zip
で、再度RA-sapphireで再起動します。
これがよく分からないのですが、再度3の手順のSDカード再構成の直前までの手順を実行、つまり再適用しないと起動しません。
これが正しい手順なのかわよくわかりませんが、とにかくRA-sapphireで起動します。
で、メニューで Wipe -> Wipe data/factory reset 及び Wipe Dalvik-cache を選択してお掃除します。
終ったら、Flash zip from sdcard を選び、update-cm-5.0.7-DS-test2.signed.zip 、 gapps-ds-ERE36B-signed.zip を順番に選んで適用していきます。
終ったら最初のメニューから再起動します。
この再起動はかなり長い(Xマークがうねうね動くのが延々続く)ですが、コーヒーでも飲みつつ気長に待ってください。
次回起動はそんなに長くなりませんので、ご安心を。
これで CM5 化まで完了。
5. もろもろ設定
日本語フォントを入れます。
日本語フォントは好きなTrueTypeフォントファイル(ttf)を入手して、DroidSansJapanese.ttf という名前にリネームしておきます。
私は、MeiryoKeを使いました。
これを端末に転送。
# adb push DroidSansJapanese.ttf /sd-ext/DroidSansJapanese.ttf
で、systemにシンボリックリンクを貼って適用。
# adb shell
# mount -o remount,rw /system
# ln -s /sd-ext/DroidSansJapanese.ttf /system/fonts/
これでフォントはOK。
次にswap。
これは、blogSetomitsさんに習って、/etc/fstabに
/dev/block/mmcblk0p3 swap swap rw
を追記。端末にGScript をインストールして
swapon -a
というスクリプトを登録して、手動適用するようにしました。
これでCM5を楽しめるようになります。